A cosa può servirmi un grafico network? e essenzialmente cos’è?
Mettiamo che io abbia fatto delle interviste, singole, di gruppo, oppure che abbia raccolto una quantità di dati di tipo testuale, viene il momento di doverli analizzare. Diciamo che io desideri fare l’analisi del contenuto: sono riuscito a identificare i concetti che compongono il mio materiale, posso averli elaborati con eventuali categorie che ne rendono complessa la visualizzazione. Ho comunque stabilito una relazione tra i vari contenuti che mi propongo di analizzare. Ecco allora che per rappresentarli graficamente non è più sufficiente una tabella ma diviene necessario uno strumento più complesso.
Un grafico network è un grafico che in modo simile alla gravitazione, attraverso una serie di formule matematiche che fanno riferimento alla teoria dei grafi, rappresenta la conformazione che avrebbero i nostri concetti nello spazio considerando i concetti (i termini) come tendenti ad allontanarsi (come fanno le calamite) ma trattenuti dalle relazioni esistenti tra loro. Se pensiamo alle relazioni come ad un elastico possiamo immaginarci che queste regole determino una distribuzione nello spazio frutto del compromesso tra forze respingenti e forze avvicinanti, che realizza appunto un grafico network.
Quale programma utilizzare?
In questo articolo sarà preso in considerazione l’uso di un software gratuito, open source che sebbene sia studiato per realizzare grafici estremamente più complessi può essere d’aiuto anche per realizzare grafici semplici.
 Gephi può essere scaricato gratuitamente dal sito www.gephi.org ed è disponibile per OSX, Windows e Linux. Attualmente è disponibile la ver. 0.9.2
Gephi può essere scaricato gratuitamente dal sito www.gephi.org ed è disponibile per OSX, Windows e Linux. Attualmente è disponibile la ver. 0.9.2
Una volta scaricato è necessario seguire la procedura solita di istallazione, come per tutti gli altri programmi.
Come fare per fare un diagramma con Gephi?
Fase 1: preparare il file Excel per l’importazione
La realizzazione del grafico è un poco più complessa. Intanto è quasi tutto in inglese. Per il programma sono fodamentali due entità: “Nodes“, cioè i nodi che compongono la rete (nel nostro caso i concetti e le categorie) e “Edges” che sono le relazioni tra i nodi.
scaricare il file modello in cui inserire i dati
Per inserire i dati nel programma dovremo preparare un file excel con i dati necessari. Di seguito un file per inserire i dati in modo semplice. Nel file ci sono fogli Nodes dove inserire i codici e la rispettiva frequenza e Edges dove inserire i collegamenti.
Fase 2: Importare nel programma
Per importare i dati in  Gephy seguire la sequenza:
Gephy seguire la sequenza:
- Aprire il programma Gephi
- da “Welcome to Gephi” scegliere “New Project“
- accedere all’area “Data Laboratory“
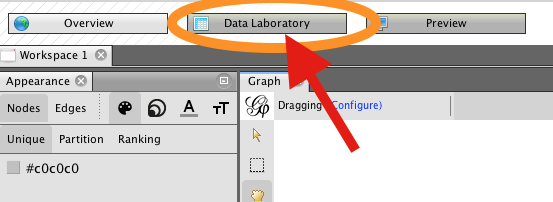
- utilizzare il tasto “Import Spreadsheet” per importare il foglio dati excel

- Dalla finestra che si apre selezionare il file con i dati (nel mio caso dati.xls) e scegliere di aprire
- Per prima cosa importiamo i nodi (sotto la voce “Sheed” appare il nome del foglio, utilizzando il modello si chiama “Nodes” e a fianco è già selezionato sotto “Import as:” “Nodes table“), si prosegue tramite “Successivo“.
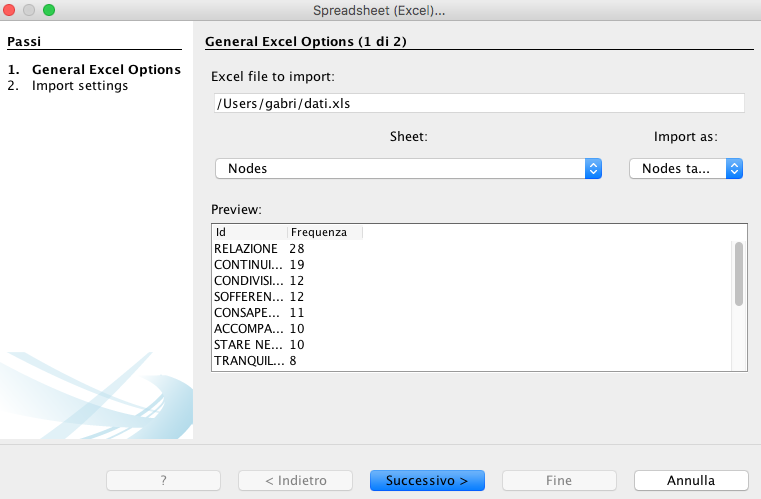
- anche nella finestra che segue non occorre fare cambiamenti ed è sufficiente proseguire;
- Nell’ultima finestra prima di completare l’importazione è sufficiente cambiare l’impostazione da “New workspace” a “Append to existing workspace” per importare nel proprio spazio di lavoro e confermare con “OK“
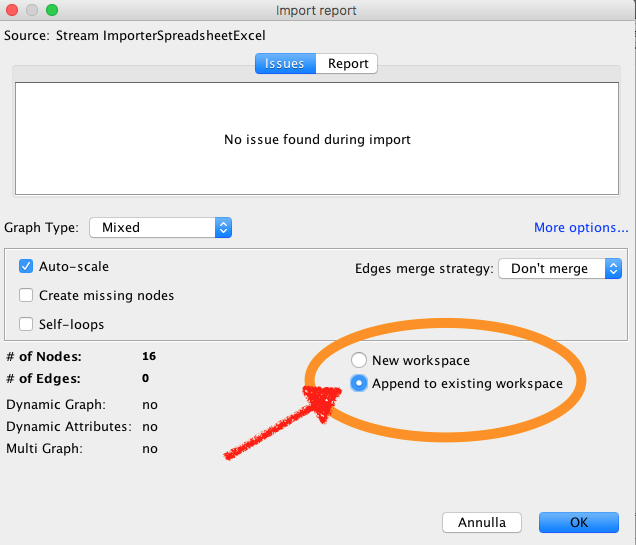
- In questo modo è inserita la tabella codici con relative frequenze
- Per inserire la tabella delle relazioni (presente nel secondo foglio del file dati.xls) utilizzare nuovamente il tasto “Import Spreadsheet” per importare il foglio dati excel
- Dalla finestra che si apre selezionare il file con i dati (nel mio caso dati.xls) e scegliere di aprire
- Questa volta importiamo i nodi (sotto la voce “Sheed” appare il nome del foglio, utilizzando il modello dati.xls si chiama “Edges” e a fianco è necessario modificare sotto “Import as:” scegliendo “Edges table“), si prosegue tramite “Successivo“.
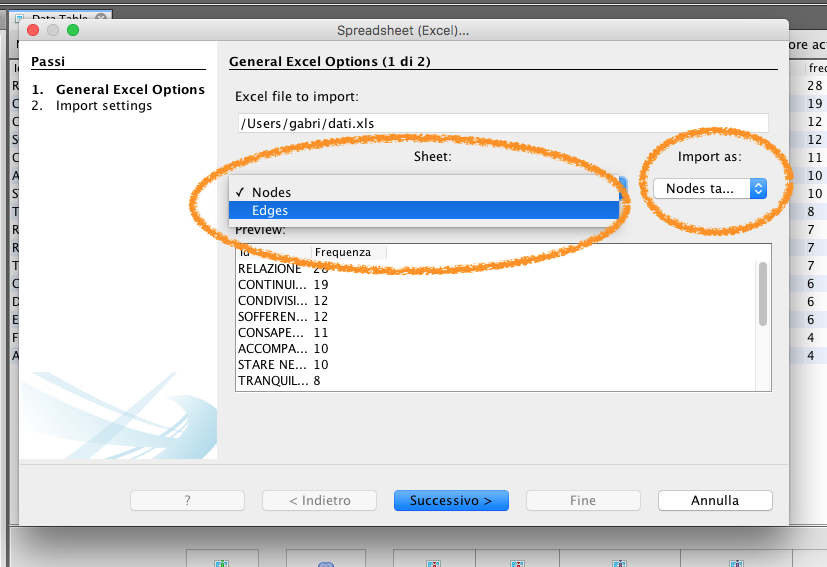
- Questa volta nel passo 2 dell’importazione è necessario modificare il volore della colonna “Weight” in “Integer” prima di confermare con “Fine“.
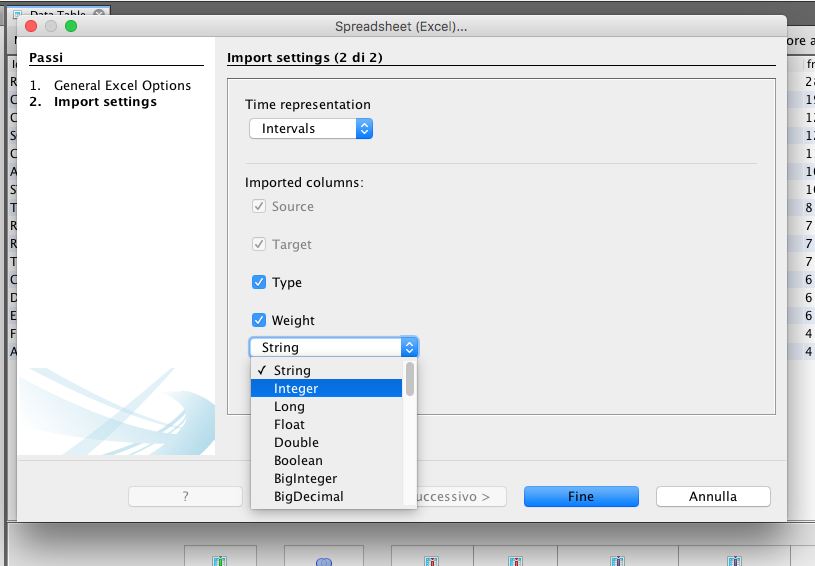
- Come nell’importazione precedente è importante prima di completare l’importazione è necessario cambiare l’impostazione da “New workspace” a “Append to existing workspace” per importare nel proprio spazio di lavoro e confermare con “OK“
- adesso visibile la tabella dei codici inseriti ed è possible visualizzare i collegamenti cliccando la scritta “Edges” sopra la tabella. E’ possibile aggiungere anche manualmente nuovi codici (Add node) o nuove relazioni (Add edge).
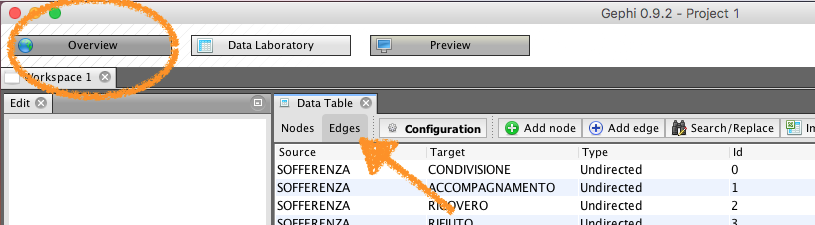
nella finestra “Data Table” è possibile visualizzare la scheda “Nodes”, quella “Edges” con i collegamenti, aggiungere manualmente nodi (Add node) e collegamenti (Add edge).
Fase 3: impostare il diagramma
- Per visualizzare il grafico è necessario scegliere l’ambiente “Overview“, in alto a sinistra.
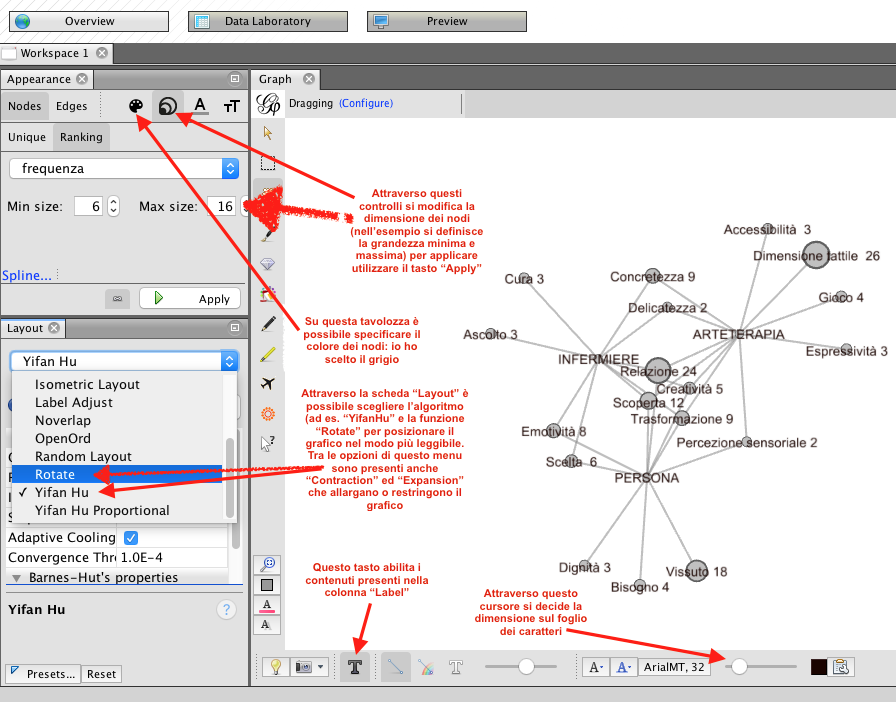
Nell’area “Overview“, attraverso la scheda “Layout” selezionare “Force Atlas” oppure “Yifan Hu” e utilizzare il tasti “Run” per realizzare il programma. Aggiustare le dimensioni tramite gli appositi cursori. Sempre dalla scheda “Layout” selezionare “Rotate” per ruotare il grafico in modo da renderlo più adeguato allo spazio in cui andrà inserito.
é inoltre possibile personalizzare il grafico attraverso molti altri comandi. Una volta completato il progetto nell’area “preview” è possibile personalizzare ulteriormente l’output il mio consiglio è:
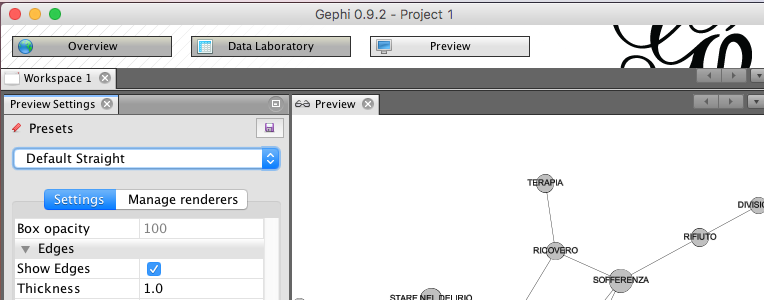
- Utilizzare la “Presets” “Default Straight“
- modificare alcuni parametri come riporto nelle due immagini che seguono
- Per vedere le modifiche che applicate è necessario cliccare sul pulsante “Refresh“
- Una valta raggiunto il risultato voluto utilizzare “Export: SVG/PDF/PNG” per esportare il lavoro (dalla finestra di stampa sarà necessario agire su “Options…” per centrare l’immagine nel file).
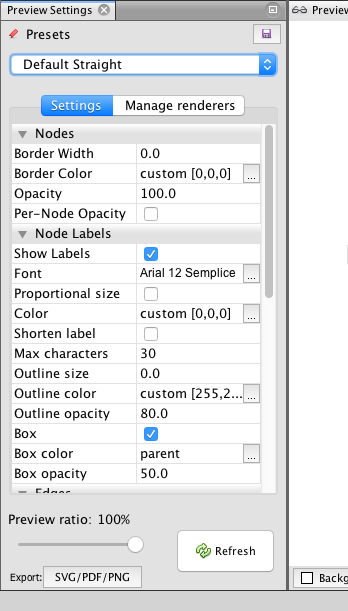
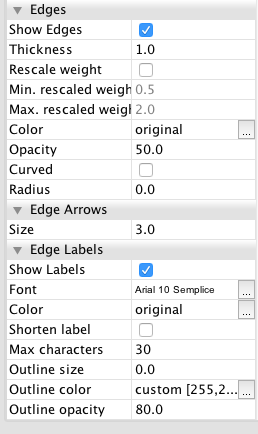
Come citare l’uso del programma?
In qualsiasi articolo scientifico è importante sempre citare i materiali e i metodi utilizzatim anche l’uso di programmi specifici, soprattutto perché utilizzano particolari agoritmi matematici, deve essere dichiarato.
Nel testo:
se si utilizza lo stile “APA”:
... grafico network basato sulla teoria dei grafi, secondo l’algoritmo di “Hifan Hu”. Per la realizzazione del grafico è stato utilizzato il software Gephi ver. 0.9.2 (Bastian, Heymann e Jacomy, 2009).
se si utilizza lo stile “Vancouver”:
... grafico network basato sulla teoria dei grafi, secondo l’algoritmo di “Hifan Hu”. Per la realizzazione del grafico network è stato utilizzato il software Gephi ver. 0.9.2 (1).
In bibliografia:
Se si utilizza lo stile APA:
Bastian, M., Heymann, S., & Jacomy, M. (2009). Gephi: An open source software for exploring and manipulating networks. In International AAAI Conference on Weblogs and Social Media. Retrieved from https://www.gephi.org.
Se si utilizza lo stile Vancouver:
(1) Bastian, M., Heymann, S., & Jacomy, M. Gephi: An open source software for exploring and manipulating networks. In International AAAI Conference on Weblogs and Social Media. 2009. Retrieved from https://www.gephi.org.